
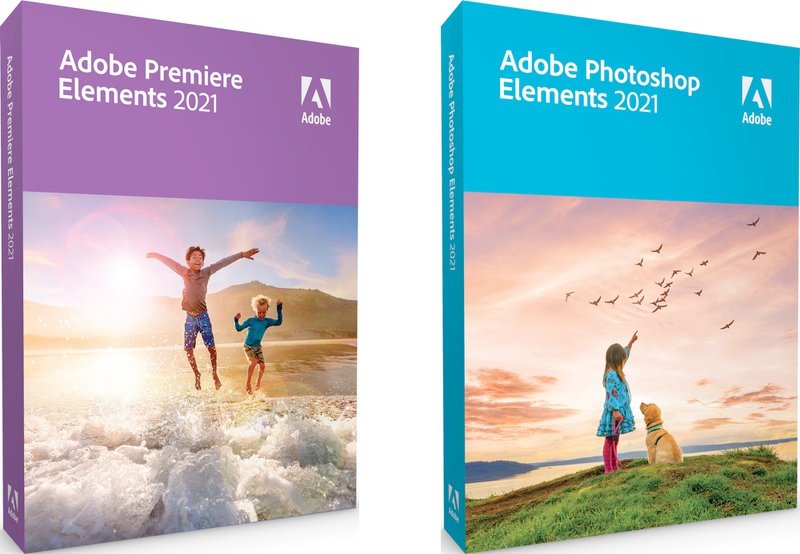
You should use this box to define the object that you want to track. Click the Select Object button, and a box appears. A few instructions appear telling you to first select the object that you want to track. Step #3: Go to the Tools button, and choose Motion Tracking.
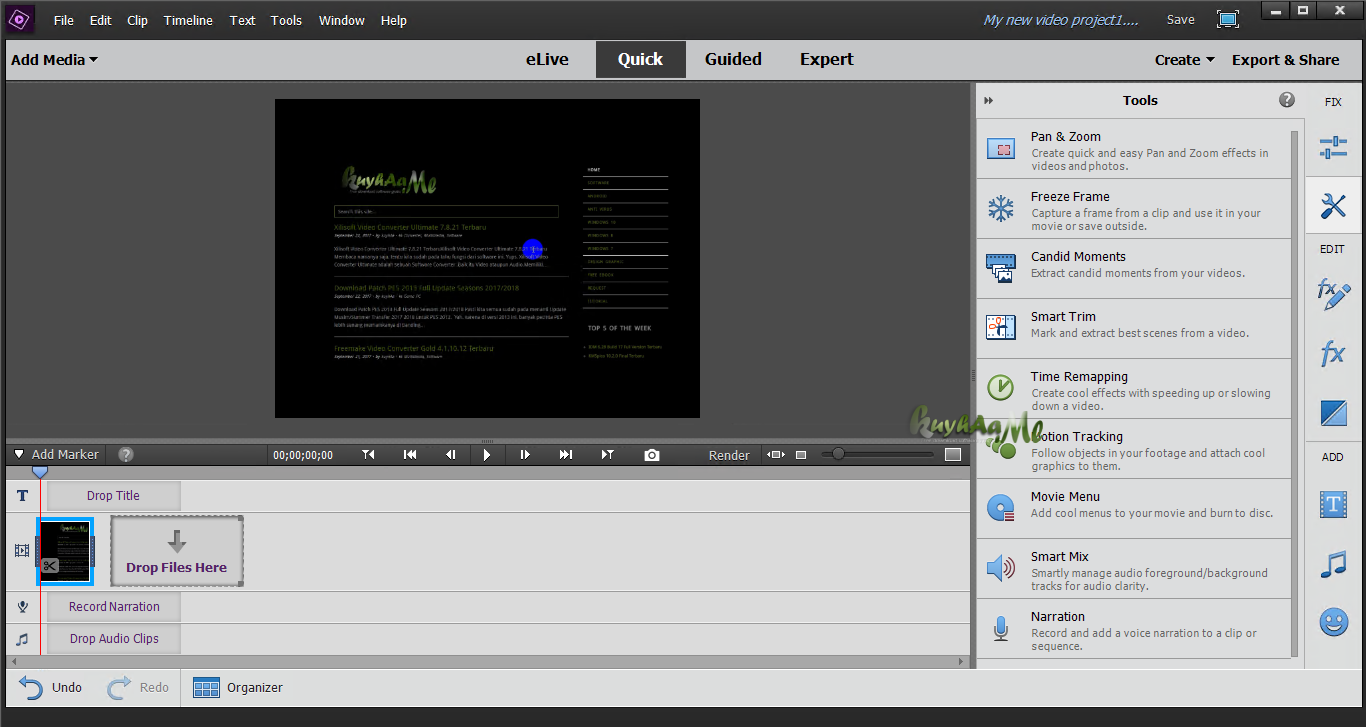
Step #2: Move the current time indicator to the point where you want to start tracking the object. Step #1: Add the video clip that you want to use to your timeline and select it. When you want to enhance even more your videos, there's nothing like adding a graphic or two that move with it using Motion Tracking. How to Use Motion Track to Spotlight the Moving Objects with Graphics In order to do it just press the spacebar or click the Play button. Step #5: Now, it's time to view the clip with the motion tracking that you applied. Please notice that this step may take a few moments to apply on the video clip. At this point, you should be seeing a resizable frame that you can easily resize by simply dragging on the corner circles. You can find it in the Action bar, on Tools tab. Step #2: Make sure that you have your video clip selected. Step #1: The first thing you need to do is to import your video clip to the timeline. Here are the steps that you need to follow to track an object in a video clip: One of the best things about the motion track feature is that you have the ability to attach still images, graphics, or even video clips to these objects. This feature allows you to track moving objects in a specific video clip.
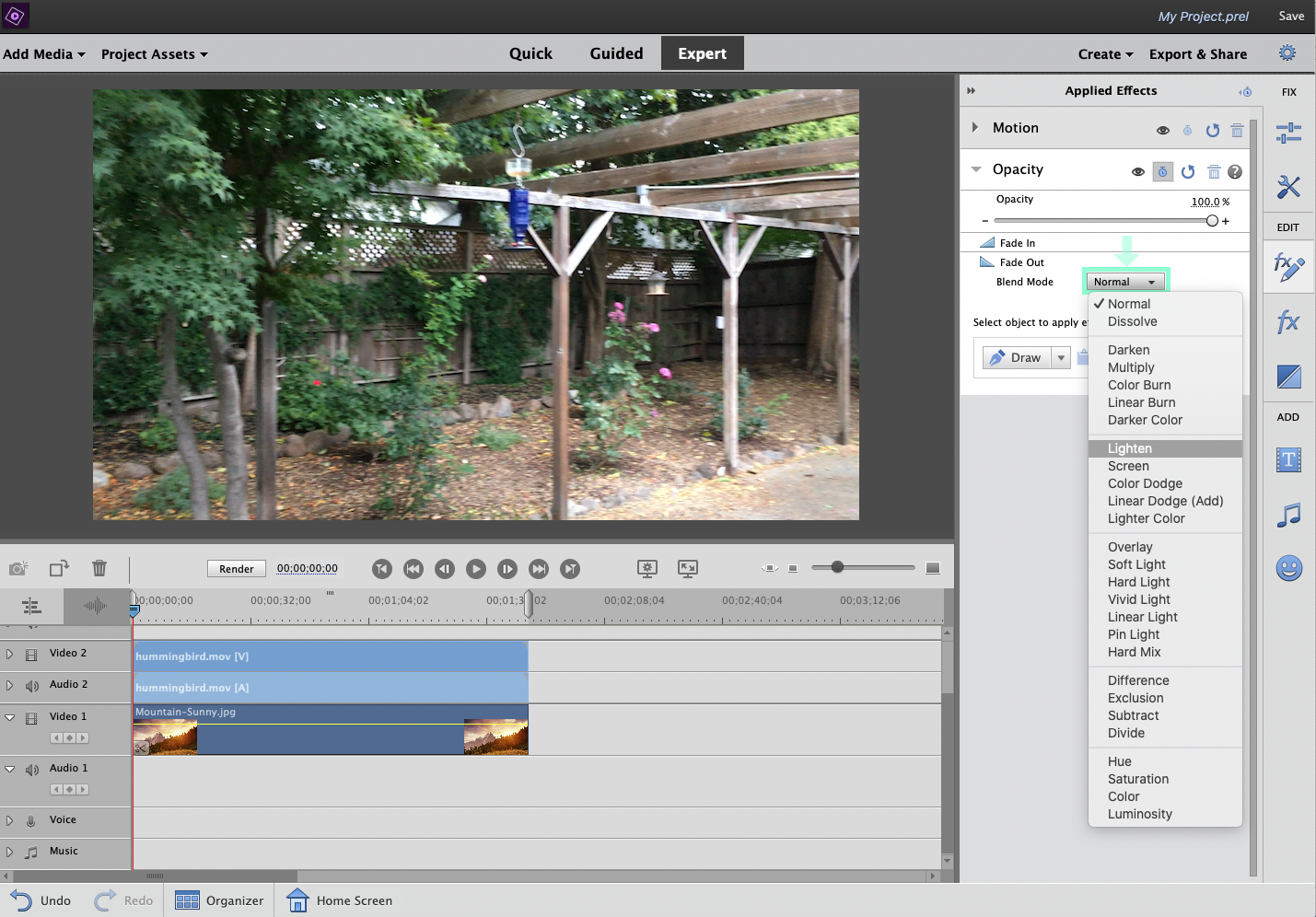
Motion tracking in Premiere Elements has become a lot easier. You may also like: How to Use Motion Tracking in Adobe Premiere Pro Easily How to Apply Motion Tracking in Video Clips in Premiere Elements But how can you exactly do a motion track in Premiere Elements? Just keep reading this article. One of the most used features is the motion tracking in Premiere Elements. The truth is that this is a great software to add different elements and make them stand out. Many people love to use Premiere Elements for editing their videos.


 0 kommentar(er)
0 kommentar(er)
